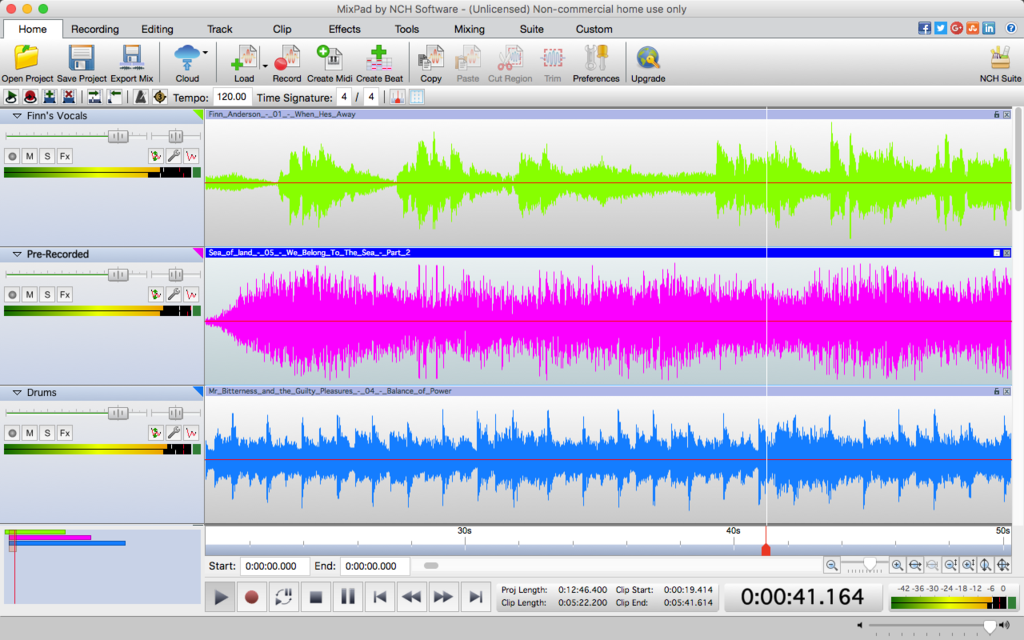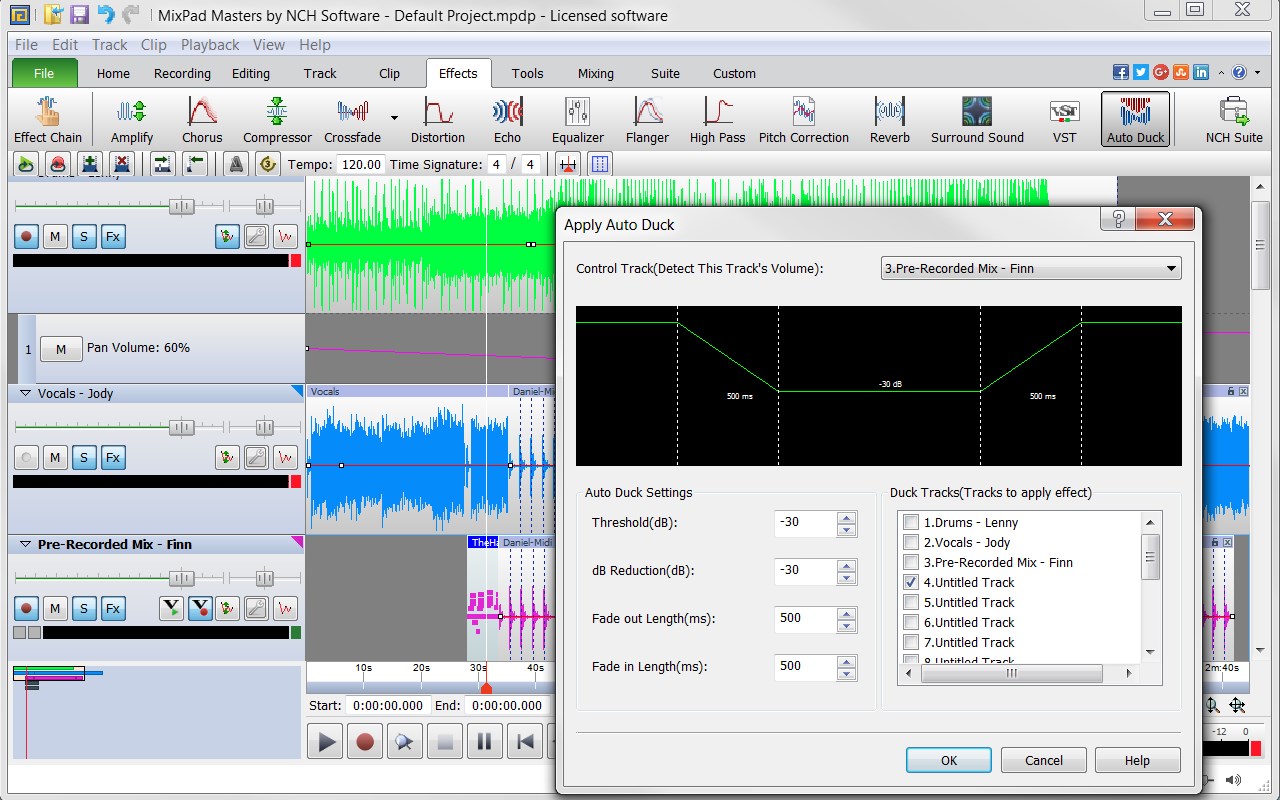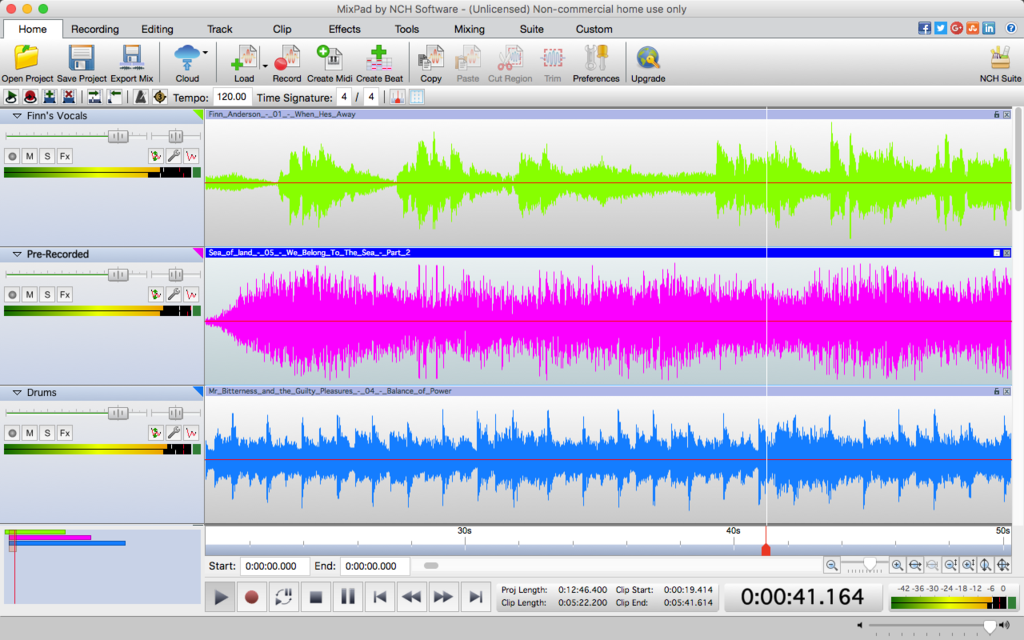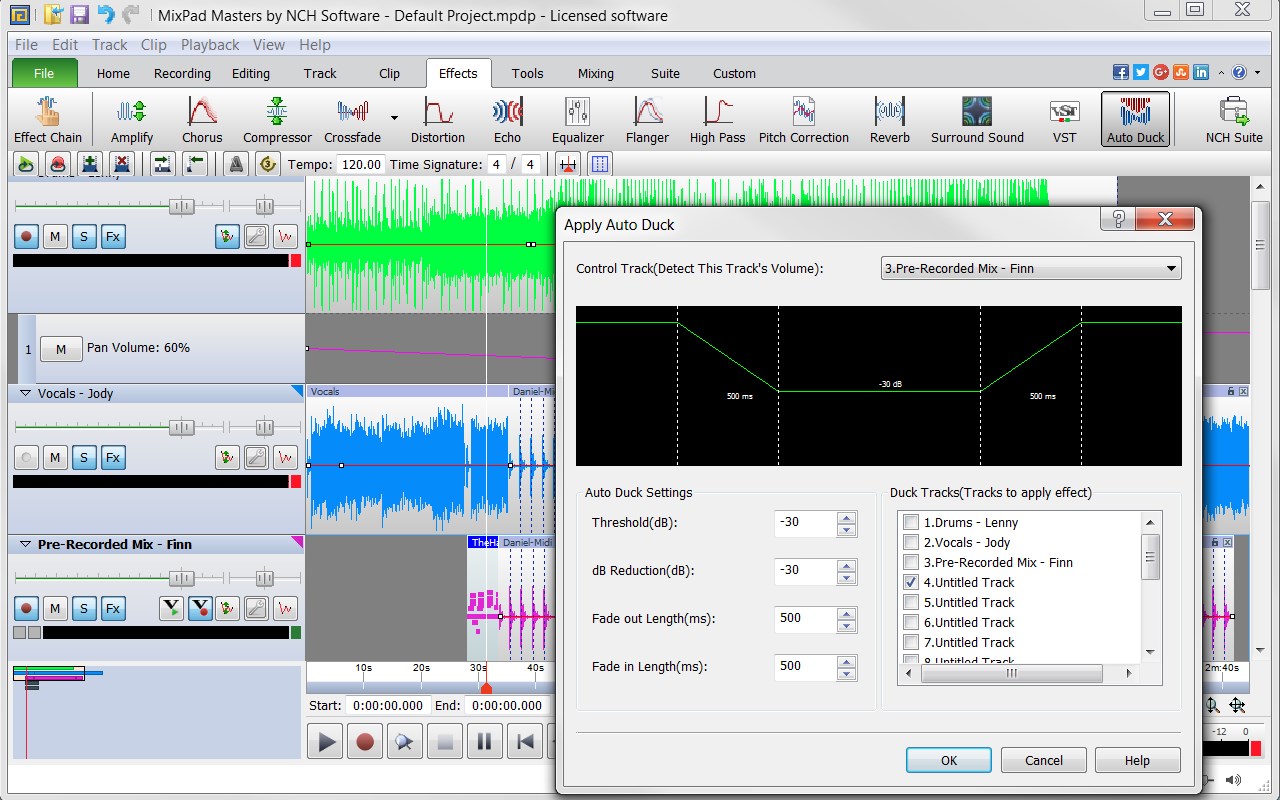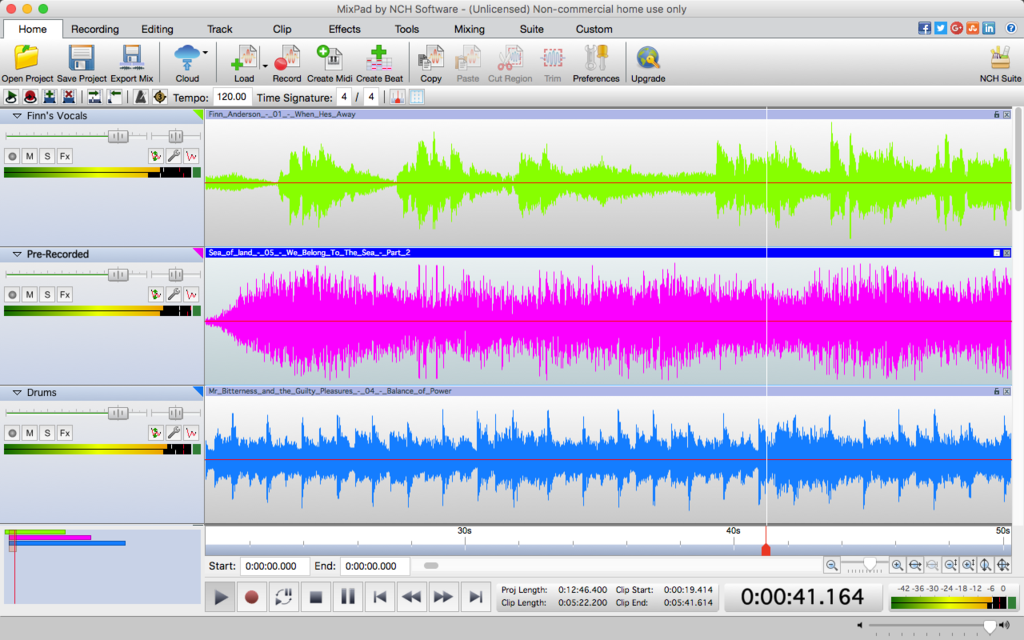 In the 'General' tab, select which output device you wish to use for playing back your recordings. You may need to restart the software after changing the device. Go into the Options (Preferences on Mac), and in the 'General' tab, ensure the Fast Track device is selected - choose the 'ASIO' version of the device in order to access all the channels on the device. The software will open automatically after installation. Download and install the MixPad Multi-Track Recording Software. Connect the 6.3mm cables from the 6.3mm output socket on your guitar amplifier(s) into the 6.3mm sockets on the Fast Track Interface. Connect your XLR microphones to the XLR ports on the Fast Track Interface. Connect the Fast Track Interface to your computer - note that you may need to install the suppled drivers, however first check to see if the computer can automatically detect the device. If you need to connect more than 4 microphones, we recommend purchasing the Fast Track Ultra 8R Audio Capture Interface, as it has support for up to eight XLR or 6.3mm (1/4 inch) connections (in total). Windows XP, Vista, Windows 7, or Mac OS X 10.4 or later. The MixPad Multi-Track Recording Software (courtesy of NCH Software).
In the 'General' tab, select which output device you wish to use for playing back your recordings. You may need to restart the software after changing the device. Go into the Options (Preferences on Mac), and in the 'General' tab, ensure the Fast Track device is selected - choose the 'ASIO' version of the device in order to access all the channels on the device. The software will open automatically after installation. Download and install the MixPad Multi-Track Recording Software. Connect the 6.3mm cables from the 6.3mm output socket on your guitar amplifier(s) into the 6.3mm sockets on the Fast Track Interface. Connect your XLR microphones to the XLR ports on the Fast Track Interface. Connect the Fast Track Interface to your computer - note that you may need to install the suppled drivers, however first check to see if the computer can automatically detect the device. If you need to connect more than 4 microphones, we recommend purchasing the Fast Track Ultra 8R Audio Capture Interface, as it has support for up to eight XLR or 6.3mm (1/4 inch) connections (in total). Windows XP, Vista, Windows 7, or Mac OS X 10.4 or later. The MixPad Multi-Track Recording Software (courtesy of NCH Software). 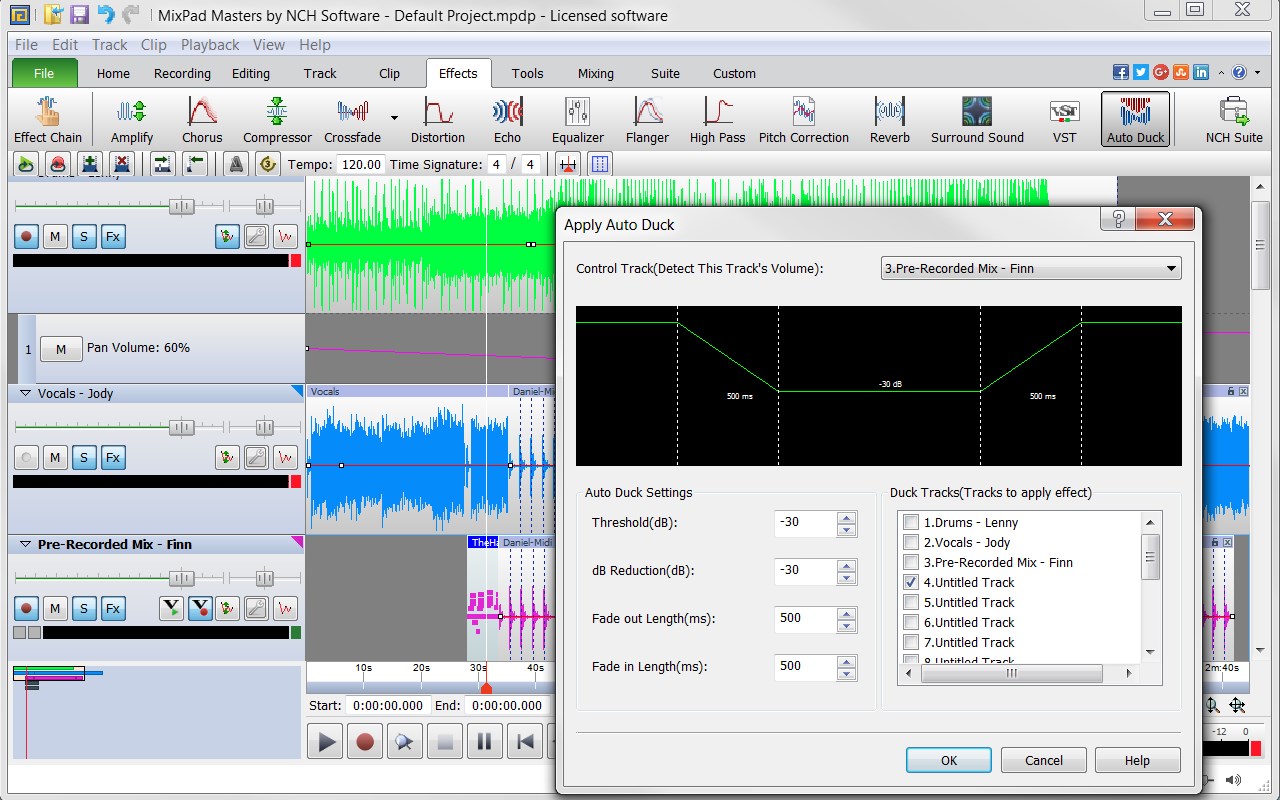 A 6.3mm (1/4 inch) cable for every guitar amplifier (amplifier must have 6.3mm recording output socket). An AT-2020 XLR Microphone (or any suitable XLR microphone) for every vocalist being recorded, as well as for any instrument with no built-in pickup (up to 4 microphones supported). It is also suitable for recording from classical instruments such as piano or classical guitars. This article is intended for Windows or Mac users wishing to record live band instruments such as vocals, keyboard, guitar and drums. How to Record Live Instrumental Music on your PC or Mac
A 6.3mm (1/4 inch) cable for every guitar amplifier (amplifier must have 6.3mm recording output socket). An AT-2020 XLR Microphone (or any suitable XLR microphone) for every vocalist being recorded, as well as for any instrument with no built-in pickup (up to 4 microphones supported). It is also suitable for recording from classical instruments such as piano or classical guitars. This article is intended for Windows or Mac users wishing to record live band instruments such as vocals, keyboard, guitar and drums. How to Record Live Instrumental Music on your PC or Mac 
Home > AltoEdge Solutions Hub > How to Record Live Instrumental Music on your PC or Mac